MacOS Beta
MacOS beta version. The next MacOS beta. How to install the macOS beta version.
If you are curious about the next macOS release (macOS Tahoe 26), you can try the macOS beta version any time after Apple’s Worldwide Developers Conference (WWDC) in June.
This article shows you how to install the macOS beta version and tells you what to expect.
Before you get started
You'll need a terminal application to get full use of your Mac. Apple includes the Mac terminal but I prefer Warp Terminal. Warp is an easy-to-use terminal application, with AI assistance to help you learn and remember terminal commands. Download Warp Terminal now; it's FREE and worth a try.
MacOS Tahoe 26
Read about what's coming in the next release:
You can install the macOS Tahoe beta if you want to try the new features ahead of final release. It's early in the beta cycle, so I only suggest installing the macOS beta if you have a spare and non-essential Mac.
MacOS beta release dates
The first macOS Tahoe 26 public beta version will be released in July, 2025 after developer betas are released in June and July.
Major macOS releases are announced during Apple’s Worldwide Developers Conference (WWDC) in June. We can expect the final release of the next MacOS version before the first week of October.
The macOS beta
If you are a developer or a power user, you may want to install the macOS beta version to test your software or to try out the new features.
You should only install the macOS beta if you have a spare Mac, or if you are comfortable with using the Startup Manager to boot from a disk volume or external drive. The beta version may have bugs that could affect your productivity, so keep the earlier version running where you can use it.
It's not wise to install the new macOS if you've got an older, Intel-based Mac. The new macOS version may slow down your computer.
What are the new features in macOS?
The initial developer release of the beta version will not include all the new features. Apple will add more features as new beta versions are released.
Where to install the macOS beta
Your best option is to install the macOS beta on a spare Mac, if you have an extra computer. Ideally, you have a relatively new Mac with an Apple Silicon M1, M2, or M3 chip. If you have an older Mac, you may want to avoid the beta version because it could slow down your computer. Installing on a spare Mac allows you to try the new macOS version without affecting your daily productivity.
Alternatively, you can install the macOS beta on a separate volume on your Mac. This allows you to boot into the beta version when you want to try it out. You can also install the beta version on an external drive. In either case, you need to hold the power button until you see the Startup Manager menu which lets you select an alternate to the default startup disk.
Check for the latest macOS version
Before you install the macOS beta version, make sure you've installed the current macOS Tahoe 26 version on your Mac.
Is your Mac compatible?
Apple provides a list of supported models for macOS.
Back up your Mac
If you've got a new Mac that hasn't been used, you don't need to back up files. Or, if you're like many developers, you won't need to back up your Mac if you have all your important files stored in the cloud.
Otherwise, if there are important files on your computer, make sure you have a backup of your Mac before you install the macOS beta version. You can use Time Machine or a cloud backup service like Backblaze or Carbonite.
The automated software update performs an "over the top" installation, which means it installs the new macOS version without erasing your files. However, it's always a good idea to have a backup in case something goes wrong.
Sign up to get the public beta or developer beta
Public beta versions are not the same as the developer beta versions. The developer beta is released first, and the public beta is released a few weeks later. The public beta is more stable and has fewer bugs than the developer beta.
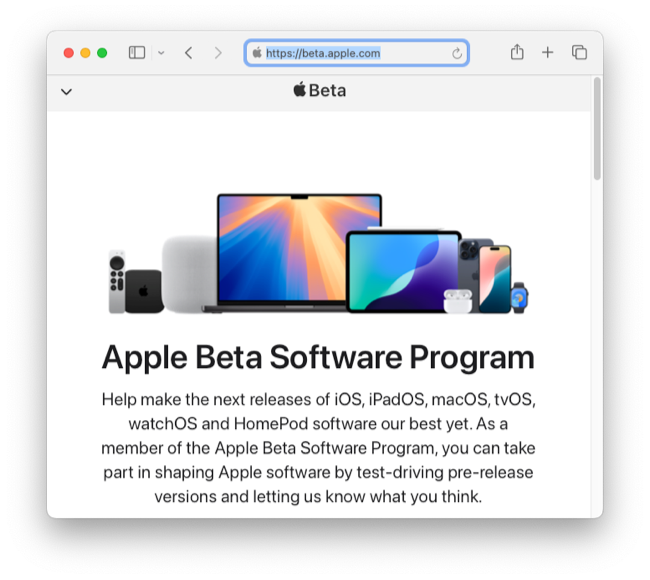
The public beta is available after the WWDC conference. It is free and open to anyone who wants to try the new macOS version. Sign up for the public beta on the Apple Beta Software Program website. After you sign up with your Apple ID, your System Settings will show that beta updates are available.
Alternatively, the developer program is for software developers who want to test their apps on the new macOS version. Anyone can log in to the Apple Developer Program with an Apple ID (click "Account" in the navbar). There's an option for adults to enroll at $99 per year for full developer benefits, but you can get the developer beta release without enrolling, as long as you sign in with Apple ID.
Install the macOS beta on a spare Mac
Here's how to install the macOS beta on a Mac running macOS Sequoia.
- Click this shortcut to skip to step 4.
- Or, open
System Settingsand navigate toGeneralandSoftware Update. - Click the "circle I" info button in
Beta Updates. - Set the
Beta UpdatestomacOS Public Beta. - If you prefer a developer beta, you can select that instead.
- Click "Done" and your Mac will check for software updates.
- After a check, the upgrade name appears with an "Upgrade Now" button.
- Software updates require at least 20% battery power so you may need to connect to power if your battery is low.
- Enter your password to start the software update. With a fast Internet connection, the download should take about 30 minutes. After the download, the "preparing" process will take about 15 minutes.
- Your Mac will restart after the installation. You'll see the Apple logo and a progress bar. The installation process will take about 15 minutes with several automatic restarts.
- After installation completes, you'll see the login screen. Enter your Mac password, then your Apple ID password, and "Continue" or "Set Up Later" through various agreements and settings.
- The macOS desktop will appear with a the Feedback Assistant application open. Use the Feedback Assistant to report any bugs or issues you encounter.
- Check
About This Macto confirm you're running macOS 15.
If you don't see macOS Public Beta option in Beta Updates, sign up for the Apple Beta Software Program. After you sign up with your Apple ID, your System Settings will show that beta updates are available. Alternatively, you can log in to the Apple Developer Program with an Apple ID (click "Account" in the navbar). You don't need to enroll in the Apple Developer Program, just sign in, then check again.
Install the macOS beta on an external drive
Not many users own an external drive now that cloud storage is popular. However, if you have an external drive, you can install the macOS beta on it. You'll need to format the drive so you must erase any files already on the drive. It's best if you own a fast SSD drive with a USB-C or Thunderbolt connection for use of the operating system. You can use a USB thumb drive, but you'll need at least 32 GB of space.
Format the external drive
- Connect the external drive to your Mac.
- Search in Spotlight and open
Disk Utility. - Select the external drive in the left sidebar.
- Click
Eraseto reformat the drive. - Name the drive
macOSor whatever you like. - Choose
Mac OS Extended (Journaled)as the format. - Choose
GUID Partition Mapas the scheme. - Click
Eraseto format the drive. - Close
Disk Utilityafter the drive formatting is done.
Get the macOS beta
Several sites provide links to installer *.pkg files for macOS betas. Check:
These are the same as files on the Mac App Store. Download the latest InstallAssistant.pkg. These files are huge (14GB or more) so a download may take more than 30 minutes with a fast Internet connection.
Apple offers the macOS developer beta on the Apple Developer downloads page. All you need is an Apple ID to log in. However, this is an *.ipsw file, which can only be used to restore an Apple Silicon Mac from another Mac. You'll need to download *.pkg files to installed on an external drive or separate volume.
Install the macOS beta
Double click the InstallAssistant.pkg file to start the installation. Click "Change Install Location" to select the external drive. In the step "Destination Select" you can select the external drive as the installation destination.
Install the macOS beta on a separate volume
If you want to install the macOS beta on a separate volume, follow these steps. You might hear this process called a "dual boot" or "separate partition" installation. Apple's APFS file system introduced "volumes" which are like partitions but more flexible. You'll have two volumes on your Mac, one for macOS Sequoia and one for macOS beta, and you can use the Startup Manager to choose which volume to boot from.
Create a new volume
- Search in Spotlight and open
Disk Utility. - Select the internal drive in the left sidebar.
- Click the
+button in the top bar to add a new volume (or "Edit" > "Add APFS Volume" in the menu). - Name the volume
macOS betaor whatever you like. - Choose a format (commonly "APFS").
- Click
Addto create the volume. - Click "Done" and close
Disk Utilityafter the volume creation is done.
Get the macOS beta
Several sites contain links to installer *.pkg files for macOS betas. Check:
These are the same as files on the Mac App Store. Download the latest InstallAssistant.pkg. These files are huge (14GB or more) so a download may take more than 30 minutes with a fast Internet connection.
Install the macOS beta
Double click the InstallAssistant.pkg file to start the installation. Click "Change Install Location" to select the volume you created. In the step "Destination Select" you can select the new volume as the installation destination.
Use the Startup Manager
Hold down the power button when starting your Mac to enter the Startup Manager. "Loading startup options" will appear. You have a choice of booting from the internal drive, an external drive (if connected), a disk volume, or "Options."
Select the external drive or volume to boot from. You can set a default for the external drive or volume in System Settings > Startup Disk.
Halt macOS beta updates
Click this shortcut to go to System Settings > General > Software Update. Click the "circle I" info button in Beta Updates and set the Beta Updates to Off. This will stop the macOS beta updates.
This is a necessary step if you don't want to use the macOS beta. If you don't do this, your Mac will continue to update to the latest beta version.
Return to macOS Sequoia
If you're using an external drive or separate volume to run the macOS beta, you still have macOS Sequoia on your Mac as the primary volume on the internal drive. Reformat the external drive or delete the volume if you no longer want to use the macOS beta.
Restore macOS Sequoia on a spare Mac
If you are using macOS beta on a spare Mac, you can restore macOS Sequoia by reinstalling it.
You can download and install macOS Sequoia from the Mac App Store. Search in the Mac App Store for "macos sequoia" or use this link to view the listing for macOS Sequoia. Click "Get" and the App Store will open System Settings > General > Software Update and begin downloading macOS Sequoia. Downloads from the App Store are slow, so expect a wait of an hour or more. The App Store installs an application Install macOS Sequoia in the Applications folder.
After the download is complete, the Install macOS Sequoia application will launch automatically. Follow the instructions to install macOS Sequoia.
Alternatively, you can directly download an installer *.pkg file to restore macOS Sequoia. The download is faster than the App Store. Check:
Double click the InstallAssistant.pkg file to start the installation.
What's next
My mac.install.guide is a trusted source of installation guides for professional developers. Take a look at the Mac Install Guide home page for tips and trends and see what to install next.